2018年04月09日公開
2025年03月05日更新
ファミマで写真でをプリント!iPhone・スマホやUSBからのやり方は?
ファミマで写真プリントができるのを知っていますか?ファミマ店内のコピー機端末でiPhone等のスマホや手持ちのUSBから簡単に写真プリントができます。写真を撮ってすぐに写真プリントができるファミマのサービスを詳しく紹介します。

目次
ファミマでできる写真プリント
誰もが持っているスマートフォン。今の時代カメラ機能がついているのが当たり前の時代です。旅行の際やイベントに参加したときなど記念にみんなで写真を撮って記録することは老若男女みんなが楽しんでいます。最近ではとった写真をTwitterやInstagram等のSNSに投稿して、みんなで写真をシャアする楽しみ方も当たり前になっています。
ひと昔前とは違いSNSの普及で写真データを現像したりプリントアウトしたりする機会が減っています。とはいえ誕生日や記念日のプレゼントを手渡すとき、プリントされた思い出の写真を添えて送ると、より感謝の気持ちが伝わるのでおすすめです。コンビニでは短時間でプリントできるので、ちょっとした待ち時間や隙間時間を活用して写真プリントができます。
スマホの写真をファミマでプリント!

思い出の写真データをプリントしたい。そんな時方法はいくつかあります。ネットプリントのアプリを使って注文したり、家電量販店などで見かけるセルフプリントができる機械を利用したり、自分の家でプリンターを使って印刷したり様々です。中でもおすすめなのがコンビニの写真プリントサービスです。今日は日本国内におよそ1万6千店もあるコンビニ。ファミマで写真プリントする方法を紹介します。
ファミマ写真プリント対応のメディアは?

ファミマの写プリント。実はいろいろなメディアや端末から写真プリントが利用できます。対応の端末を確認してシーンに合った端末を持ち込んで写真プリントしましょう。代表的な3つのメディアを紹介します。
iPhone等のスマホ

iPhoneに代表されるスマホもファミマの写真プリントに対応しています。最近はスマホから写真プリントを利用する方が増えています。スマホは多くの方が肌身離さず持ち歩いているので「データを忘れて印刷できない」などのトラブルがほぼありません。専用のアプリを利用しないといけませんが、1度ダウンロードすれば大丈夫なので手間はかかりません。
USBメモリー

USBメモリーもファミマの写真プリントで利用できます。PCのデータを写真プリントする時に便利です。iPhone等から写真プリントを行うよりもアプリをダウンロードしなくていい分操作も簡単で分かりやすいです。
SDカード

デジタルカメラなどのデータを写真プリントする際に便利です。ファミマのマルチコピー機では「SDカード」「miniSDカード」「microSDカード」に対応しています。
その他のメディア
先に紹介したメディアのほかにもガラケーなどに搭載されている「赤外線通信」(非対応機種あり)やCD・DVDのデータスマートメディアなどもファミマ写真プリントを利用できます。自分の持っているメディアを確認してコンビニで写真プリントを利用しましょう。
ファミマで写真プリント(iPhone等のスマホからのやり方)

iPhone等のスマホから写真プリントするやり方を紹介します。まずは最寄りのファミリーマートに向かいましょう。マルチコピー機の操作画面ら「プリントサービス」を選びます。手持ちのスマホから「printSmash」を選択します。スマホとWi-Fi接続します。写真を送信します。データをマルチコピー機に送信完了後プリントするという流れになります。
準備するもの

準備するものはiPhone等のスマホだけ。あとは近くのファミリーマートに駆け込めばOK。やり方はすごく簡単です。写真プリントを始める前に「printSmash」というアプリをダウンロードしてください。
PrintSmashをダウンロードする

ファミマでiPhone等のスマホから写真プリントを行う際は「PrintSmash」という写真プリント専用のアプリををダウンロードする必要があります。このアプリをダウンロードしていないとスマホから写真プリントはできません。必ずダウンロードしましょう。スムーズに写真プリントを行えるように事前にダウンロードしておくのがオススメです。
マルチコピー機で写真プリント

ダウンロードした専用アプリを使ってファミマ店内にあるマルチコピー機で写真プリントします。マルチコピー機の操作のやり方を紹介します。
ファミママルチコピー機の操作

スマホの準備ができたら今度はファミマのマルチコピー機を操作します。
操作1:プリントサービスを選択する
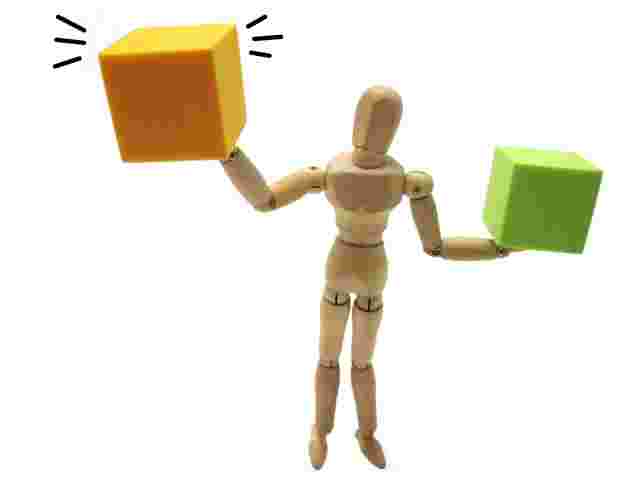
写真プリントを利用するときのマルチコピー機の操作方法を解説します。マルチコピー機の操作画面から「プリントサービス」を選択します。次に「写真プリント」から「スマートフォン」の順番に選択します。
操作2:スマホからPrintSmashを選択

ダウンロードした専用アプリ「PrintSmash」を選択して起動させましょう。プリントしたい写真データが自分のスマホに入っているか確認しましょう。
操作3:スマホとコピー機をWi-Fiでつなぐ

マルチコピー機端末の操作画面に接続先が表示されますので印刷データの入ったスマホのWi-Fi設定を確認して接続しましょう。※Androidのスマートフォンの場合は自動で接続されます。iPhoneは手動で設定しましょう。
操作4:スマホから写真のデータを送る

Wi-Fi接続が完了したら専用アプリ「PrintSmash」からプリントしたい写真をマルチコピー端末に送信します。複数枚選択することが可能なので写真プリントしたい画像データをすべて選んで一気にマルチコピー端末に送れば手間も少ないです。
操作5:画面の案内に従ってプリント

プリントしたい写真を得選んでWi-Fiでつないだマルチコピー機に送信します。マルチコピー機にプリントしたい画像データを送信し終えたらiPhone等のスマホの操作はもうありません。あとはマルチコピー機のタッチパネルの操作画面に従い、プリント方法や用紙などを選択しプリントしましょう。
仕上がりを確認する
プリントアウトされて出てきた写真の仕上がりを確認しましょう。写真の出来や枚数を確認し、取り忘れがないようにしましょう。ファミマでの写真プリント(iPhoneなどスマホ)のやり方を紹介しました。

最初は専用アプリをダウンロードしたり、スマホをWi-Fiにつなげたり手間がかかりますが、慣れてしまえばすごく簡単にスマホから写真プリントが利用できます。次はPCデータをプリントするときに便利な「USB」からの写真プリントのやり方を紹介します。
データのバックアップは必ずとる

写真プリントを利用するときデータのバックアップは必ず取っておきましょう。データが消える、メディアが壊れてしまうなどのトラブルは滅多にありませんが万が一の時のためにバックアップデータは必ずとってから写真プリントを利用しましょう。
ファミマで写真プリント(USBでの写真プリントのやり方)

iPhone等スマートフォンからの写真プリントのやり方を紹介しました。ファミマではスマホ以外からの端末からも写真プリントができます。今度はUSBを使った写真プリントのやり方をご紹介します。PCに入ってるデータを持ち運びする際に定番のメディアUSB。ファミマでUSBからの写真プリント方法のやり方を紹介します。
準備するもの
必要なものはもちろんUSBです。USBを持ってファミマのマルチコピー機の前に行けば準備完了!スマホで写真プリントする時のように専用のアプリをダウンロードしたり、Wi-Fiに自分のスマホを接続したり、面倒な操作がないので初めての時でもおすすめの方法です。注意点はUSBに必ず印刷したい画像データを保存しておくこと。USB写真プリントで一番多いトラブルは画像データを入れないで持って来てしまうことです。
操作1:マルチコピー機で「写真プリント」を選ぶ

ファミマへ行ってマルチコピー機端末のタッチパネルを操作して「写真サービス」を選択します。
操作2:USBを選択する

マルチコピー機のタッチパネル操作画面を進めていくと、どのメディアから画像データを取り込むか選択する画面に進みます。ここでメディア一覧から「USB」を選択します。選択するとUSB挿入口が開くのでそこにUSBを差し込んで画像をマルチコピー機に取り込みます。
操作3:写真プリントしたいデータを選ぶ

マルチコピー機に画像データが取り込み終えると写真プリントできる画像一覧が表示されるので印刷したいものを選択します。あとは印刷の仕上がりや、紙のサイズなどを指定して印刷します。
仕上がりを確認する

プリントされた写真の仕上がり、枚数を確認しましょう。「USB」からの写真プリントのやり方は以上です。iPhoneなどのスマホからプリントするやり方よりは簡単にできます。自分のプリントしたい画像データがUSBにある場合はこの方法で写真プリントを楽しみましょう。
選べる!色々なファミマ写真プリントのやり方

便利なファミマの写真プリント。コンビニは24時間365日開いている店舗が多いのでとても便利ですよね。便利な写真プリントですが実はプリントの仕方も色々あって楽しむことができます。どんなプリント方法があるのかすべて紹介します。
ファミマのL判/2L判プリント

「写真」と言えばL半サイズが一般的。一番人気で定番の写真プリントです。2L半のサイズもあります。料金はL判が1枚30円2L半1枚80円です。「ふち有り」「ふち無し」が選べます。※スクエアなどの写真は「ふちあり」を選びましょう。好みに合ったサイズを選び写真プリントを楽しみましょう。
ファミマの証明写真プリント
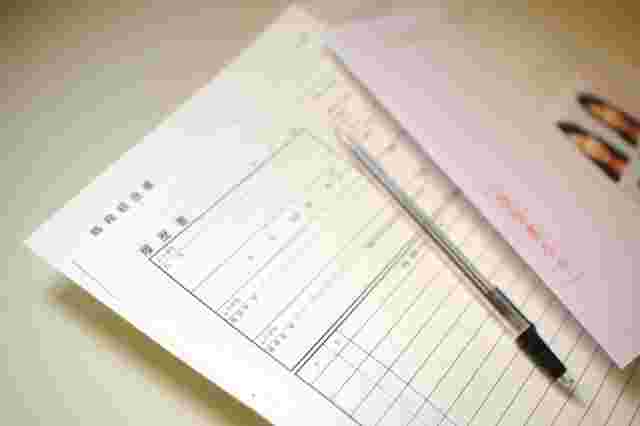
手持ちの画像で証明写真プリントができます。選べる写真コマ、サイズは「3.0×2.4cm6コマ」「4.0×3.0cm4コマ」「4.5×3.5cm4コマ」「5.0×5.0cm2コマ」「6.0×4.0cm2コマ」の各5種類から選択できます。どのコマ、サイズも1枚200円です。
ファミマの引き伸ばしプリント

思い出の画像や旅行でとったお気に入りの風景写真などの画像データをB5~A3サイズに引きのばして印刷することができます。リビングに額縁に入れて飾ったり、プレゼントするときにも喜ばれる写真プリントサービスです。光沢紙(最大A4)にもお気に入りの画像を引きのばして印刷を行います。カラーは1枚120円。白黒は80円で1枚印刷することができます。
ファミマのインデックスプリント
メディアのな中の画像を一覧をそのまま印刷できるインデックス機能です。たくさん撮った写真アルバムの見出しとして利用したり、プリクラに近い感じのイメージで印刷できます。1枚100円~120円で利用できます。
ファミマの並べてプリント
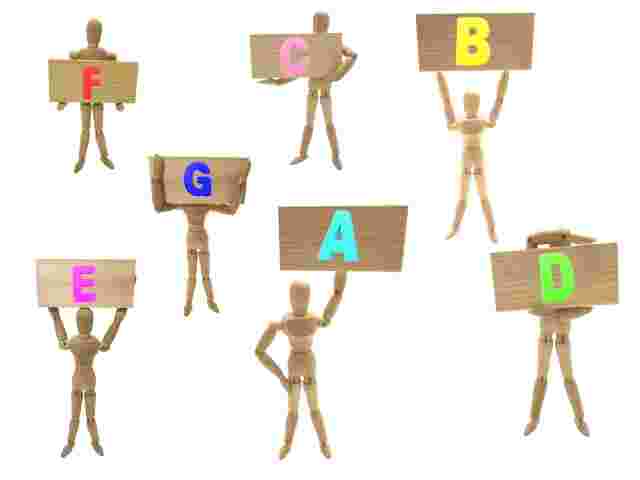
画像データを印刷するときにA4サイズの紙に4枚まで並べての印刷が可能です。A4光沢紙を使って印刷します。光沢紙を使っているのでまさに写真そのものの仕上がりです。A4光沢紙は1枚120円で印刷ができます。
ファミマでポスター作成!

コンビニでなんとポスターも作成できます。サイズは最大A1サイズのポスターが作成できます。自分のお気に入りの画像をファミマ持ち込んで作ります。料金はサイズによって変わります1枚200円~400円で作成が可能です。学園祭や体育祭等の手作りイベントなどの時に人気のサービスです。
ファミマでカレンダープリント

お気に入りの画像データを使って自分だけのオリジナルカレンダーが作れます。ノーマルタイプと卓上タイプの2種類から選ぶことができます。ノーマルタイプのサイズは写真用紙の場合L判、2L判から選択できます。普通紙の場合はB5、A4、B4,A3から選べます。A4サイズのみですが光沢紙も選択できます。

卓上タイプの場合は光沢紙のA4サイズのみになります。ノーマルタイプ、卓上タイプそれぞれデザインのフォーマットも複数の種類があり好みに合わせてお気に入りの画像を挿入してカレンダーをつくることができます。出産祝いなどにもおススメの写真プリントサービスです。
1000円札も使えて領収証も発行できる!

ファミマのマルチコピー機は1000円札も使うことができます。利用終了後にお釣りも出てくるので1000円札があれば小銭の準備は必要ありません。写真プリント終了時に領収証が必要かどうか確認されるので、必要に応じて発行しましょう。お釣りは必ず確認しとり忘れないようにしましょう。

ファミマでPDFデータもプリントできる

写真プリントを中心の解説してきましたがファミマでは「PDF」形式のファイルも印刷できます。ExcelやWordもPDF形式に変換するとファミマ店内のマルチコピー機から印刷できます。ビジネスの書類や学校の家財を緊急時に印刷したいときに便利です。
他にもいろいろ!遊べる!ファミマのプリントサービス

紹介した写真プリント以外にも面白い写真プリントサービスがファミマにはあります。人気ゲーム、アニメのブロマイド、漢検の過去問や、登山地図など、さまざまなジャンルのコンテンツを購入、プリントできるサービスです。タレントやグラビアアイドルのブロマイドなどもプリントできここではすべて紹介できない程の多彩なコンテンツがそろっています。期間限定のサービスも多いので注目する人も増えてきています。
コンビニの写真プリントを楽しもう!
コンビニの写真プリントサービス今回はファミマのサービスについて解説しました。写真プリントサービスを行っているところは多いですがコンビニで写真プリントをするメリットはなんといっても365日24時間いつでもどこでもコンビニで自分の好きな時間や隙間時間にあわせて気軽にできることです。

多少操作方法の違いはありますがファミマ以外のコンビニでも写真プリントサービスが利用できます。最寄りのコンビニに遊びに行って写真プリントを楽しみましょう!
 ファミリーマートのおすすめ商品人気ランキング!売れ筋TOP10は? | お食事ウェブマガジン「グルメノート」
ファミリーマートのおすすめ商品人気ランキング!売れ筋TOP10は? | お食事ウェブマガジン「グルメノート」 セブンイレブンの写真プリント方法は簡単!iPhoneなどスマホのやり方! | お食事ウェブマガジン「グルメノート」
セブンイレブンの写真プリント方法は簡単!iPhoneなどスマホのやり方! | お食事ウェブマガジン「グルメノート」