2019年11月11日公開
2025年03月05日更新
コンビニのUSB印刷のやり方!ワードやPDFを印刷する方法・値段は?
コンビニのUSB印刷のやり方について解説します。ワードやエクセル、PDFをコンビニでUSB印刷するための準備や各コンビニ別に印刷する方法なども紹介します。用紙3種類の印刷料金も紹介します。簡単で安いコンビニのUSB印刷を利用しましょう。

コンビニでUSB印刷がしたい!

パソコンで作成した、仕事や課題などのデータを印刷したい時があります。しかし、家にプリンターがない場合やプリンターがあっても、インク切れや故障してしまう場合があります。そういう時に、USBメモリがあれば、コンビニのマルチコピー機を使用して印刷することができます。
セブンイレブン、ローソン、ファミリーマート、ミニストップ、ポプラのコンビニ5社のUSB印刷をする方法を紹介します。
コンビニでUSB印刷をするやり方
コンビニでUSBメモリから印刷する場合は、ワードやエクセルの形式では印刷ができません。ワードやエクセルのデータを印刷したい場合は、印刷前にコンビニのコピー機で対応しているPDF形式などに変換する必要があります。そこで、コンビニ5社のUSB印刷する方法を紹介します。
手順①ワードやエクセルファイルの種類を変換する

多くのコンビニではUSB印刷をするのに、ワード文書やエクセルの形式のままでは印刷できません。コンビニのコピー機に応じたファイル形式に変換する必要があります。ファイル形式が違うと、コンビニのコピー機が読み込んでくれません。また、最悪データを破損してしまう場合もあります。破損したデータは、コンビニで保証してくれません。
手順②コンビニ別の対応ファイルの種類

資料を印刷可能な形式に変更し、コンビニでUSB印刷を行ってください。コンビニ5社の印刷できる共通形式はPDFとJPEGです。セブンイレブン以外のコンビニ4社はPNGも印刷できます。ワード文書やエクセルのデータをPDF形式に変更すると、5社のコンビニのどこでも印刷できます。
手順③PDF変換の方法

コンビニに行く前にまず、データを印刷可能な形式を変換しなくてはいけません。ワード文書やエクセルを印刷可能なPDF形式に変換する方法は、左上の「ファイル」タブをクリックし、「名前を付けて保存」をクリックしてください。保存先を選んで、「ファイルの種類」内の「PDF形式」を選択してから、「保存」ボタンをクリックしてください。
手順④データをUSBに保存する方法

コンビニでUSB印刷をするには、ワード文書やエクセルをPDF形式に変更したデータをUSBメモリにコピーする必要があります。パソコンにあるデータをUSBメモリにコピーする方法は、コピーしたいデータのアイコン上で右クリックし、「コピー」をクリックしてください。
USBメモリーをパソコンに接続したら、USBメモリのフォルダをダブルクリックしてください。開いたフォルダ内を右クリックし、「貼り付け」をクリックしてください。
コンビニでUSB印刷をする方法【コンビニ別】
コンビニ5社のマルチコピー機でのPDFデータをUSB印刷をする方法を紹介します。マルチコピー機は手順は多いですが、タッチパネル式なので、簡単に操作できます。また、選択ボタンも大きいので、見やすく押し間違いすることもありません。
セブンイレブン
- 「プリント」を選択し、「普通用紙」を選択します。
- 普通紙プリントの使用同意を読んだあとに「同意する」を選択します。
- 「USBメモリー」を選択し、「静電気除去マット」に触ります。
- USBを接続し、「セット確認」を選択します。
- 「ふつうのプリント」を選択し、プリントしたいファイルを選択します。
- 画面のプリントイメージに間違いなければ、「これで決定 次へ進む」を選択します。
- 「カラーモード」「用紙サイズ」「ちょっと小さめ」「詳細設定」を選択します。
- 「部数」を入力します。
- 「コインでお支払い」か「nanacoカードでお支払い」を選択し、金額を支払います。
- 「プリントスタート」を選択すると、数十秒で印刷完了です。
- 「メディアを取り出す」を押してUSBを取り出し、「終了」を押します。
セブンイレブンではUSB印刷の他に、コピー機能やスキャン機能などがありますので、出先で急に書類のコピーやスキャンする必要が出た時に、とても便利に使えます。
ローソン
- 「プリントサービス」を選択し、「PDFプリント」を選択します。
- ご利用上の同意事項を読んだあとに「同意する」を選択します。
- 「USBメモリー」を選択し、USBを接続します。
- プリントしたいファイルを選択し、「ファイルの読み込み開始」を選択します。
- USBを取り出し、「次へ」を選択します。
- 画面のプリントしたいタイトルに間違いなければ、確認後「次へ」を選択します。
- 「光沢紙(A4限定)」「コピー用紙」と「用紙サイズ」を選択します。
- 「終了」を選択します。
- 「カラーモード」「便利な設定」を選択し、料金を支払います。
- 「プリント開始」を選択し、数十秒で印刷完了です。
- 「続けてプリントする」または、「終了する」を選択します。
ローソンではUSB印刷の他に、国内外のファックス送信機能があり、海外へ書類をファックスする必要が出た時にすぐに対応できます。
ファミリーマート
- 「プリントサービス」を選択し、「PDFプリント」を選択します。
- ご利用上の同意事項を読んだあとに「同意する」を選択します。
- 「USBメモリー」を選択し、USBを接続します。
- プリントしたいファイルを選択し、「ファイルの読み込み開始」を選択します。
- USBを取り出し、「次へ」を選択します。
- 画面のプリントしたいタイトルに間違いなければ、確認後「次へ」を選択します。
- 「光沢紙(A4限定)」「コピー用紙」と「用紙サイズ」を選択します。
- 「終了」を選択します。
- 「カラーモード」「便利な設定」を選択し、料金を支払います。
- 「プリント開始」を選択し、数十秒で印刷完了です。
- 「続けてプリントする」または、「終了する」を選択します。
ファミリーマートではUSB印刷の他に、国内外のファックス送信機能があり、データではなく紙片で送ってほしいと依頼を受けた時に、対応できるので便利です。
ミニストップ
- 「プリント」を選択し、「直接プリント」を選択します。
- 「文書や写真を普通紙にプリント」を選択します。
- 使用同意書を読んだあとに「同意する」を選択します。
- 「記録メディアからのプリント」を選択します。
- 「USBメモリ」を選択し、USBメモリを接続します。
- 「1ファイルずつプリント」を選択します。
- USBメモリの読み込みが開始されます。
- プリントしたいファイルを選択し、「決定して次へ」を選択します。
- 画面のプリントイメージに間違いなければ、確認後「OK」を選択します。
- 「片面印刷」「両面印刷」などを選択します。
- カラー設定を選択し、用紙サイズを選択します。
- 選択設定に問題なければ、「部数」を選択します。
- 料金を支払い、「プリントスタート」を選択します。
- USBを取り出し、数十秒で印刷完了です。
- 「プリントを続ける」、「領収書を印刷して終了する」または、「終了する」を選択します。
ミニストップではUSB印刷の他に、証明写真用のプリント機能があります。急に証明写真が必要となったときに、手持ちの画像ファイルでL版のサイズの証明写真をプリントできます。美肌処理や拡大または縮小するなど、画像を編集できますので、満足いく写真で提出できます。
ポプラ
- 「プリントサービス」を選択し、「PDFプリント」を選択します。
- ご利用上の同意事項を読んだあとに「同意する」を選択します。
- 「USBメモリー」を選択し、USBを接続します。
- プリントしたいファイルを選択し、「ファイルの読み込み開始」を選択します。
- USBを取り出し、「次へ」を選択します。
- 画面のプリントしたいタイトルに間違いなければ、確認後「次へ」を選択します。
- 「光沢紙(A4限定)」「コピー用紙」と「用紙サイズ」を選択します。
- 「終了」を選択します。
- 「カラーモード」「便利な設定」を選択し、料金を支払います。
- 「プリント開始」を選択し、数十秒で印刷完了です。
- 「続けてプリントする」または、「終了する」を選択します。
ポプラではUSB印刷の他に、Wi-Fiを使って写真プリント機能があり、スマホで撮った写真をすぐにプリントできます。お絵かき機能もあり、思い出を書き込んで、友達や家族にすぐに渡せます。
コンビニの印刷料金
各コンビニの印刷用紙の種類や用紙サイズの各料金を紹介します。用途によって印刷するものが変わりますので、参考にしてください。
普通紙の場合
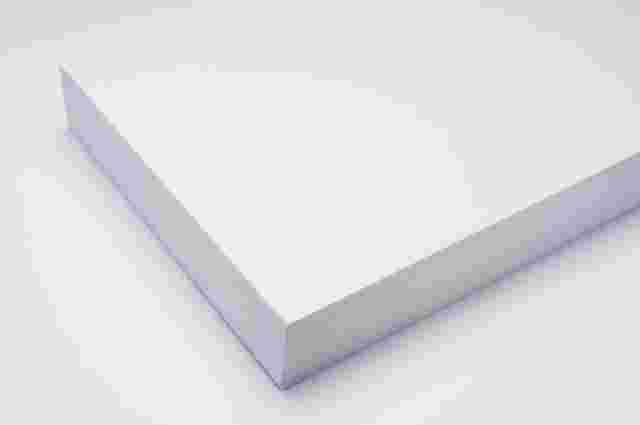
コンビニ5社とも白黒印刷とカラー印刷の料金は同じです。白黒印刷は1枚10円です。B5サイズとA4サイズ、B4サイズのカラー印刷は1枚50円です。A3サイズのカラー印刷は1枚80円です。ローソンとファミリーマートのコンビニ2社のみA4サイズの光沢紙へ印刷ができます。白黒光沢紙印刷は80円、カラー光沢紙印刷は120円です。
はがきの場合
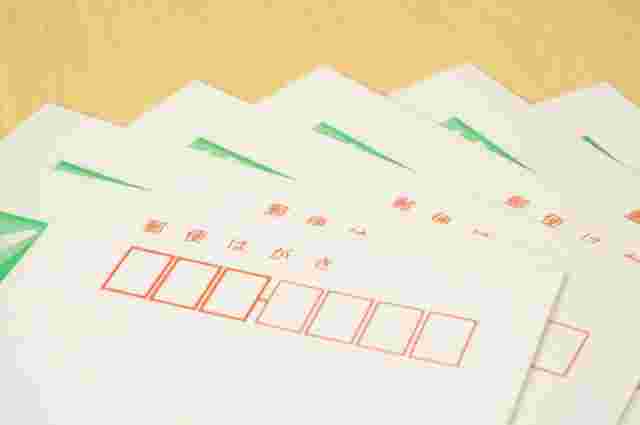
はがき印刷はセブンイレブンのみ行っています。白黒印刷は20円、カラー印刷は60円です。年賀状や季節ごとの挨拶状などをUSB印刷するときは、セブンイレブンを利用してください。
写真の場合

写真プリントはLサイズは、コンビニ5社共通で1枚30円です。2Lサイズはローソンとファミリーマート、ミニストップのコンビニ3社が1枚80円で印刷可能です。そのほか、証明写真のLサイズは、ポプラ以外のコンビニ4社が1枚200円で印刷可能です。
コンビニのUSB印刷は簡単で安い!

この記事で5社のコンビニのUSB印刷を紹介しました。家でプリンターを購入して、インクや色々な用紙を用意すると、かなりの出費になります。印刷が必要なデータだけをコンビニでUSB印刷をすることで、出費が抑えられます。便利で使いやすいコンビニUSB印刷を利用してみてください。
 コンビニでアイマク・耳栓は買える?売ってない時は?快眠グッズも紹介 | お食事ウェブマガジン「グルメノート」
コンビニでアイマク・耳栓は買える?売ってない時は?快眠グッズも紹介 | お食事ウェブマガジン「グルメノート」 コンビニでベルトは買える?他に買える場所は?忘れた時の対処法も! | お食事ウェブマガジン「グルメノート」
コンビニでベルトは買える?他に買える場所は?忘れた時の対処法も! | お食事ウェブマガジン「グルメノート」 コンビニで紙袋は買える?売っていない時に買える場所も紹介! | お食事ウェブマガジン「グルメノート」
コンビニで紙袋は買える?売っていない時に買える場所も紹介! | お食事ウェブマガジン「グルメノート」




