2018年05月08日公開
2024年01月06日更新
セブンイレブンで印刷!USBからのやり方・PDFへの印刷は?予約も出来る!
コンビニの印刷といえば、どんなイメージをお持ちでしょうか?少し前なら、単なる白黒やカラー印刷だけのイメージが強かったのではないでしょうか?しかし現在は多種多様です。今回紹介するセブンイレブンの印刷では、USBなどのメディアからの印刷、PDFデータ、また、ネットを経由したネットプリントも可能になっています。では、USBやPDFデータを用いた印刷とは、どんな方法なのでしょうか?今回はUSBやPDFデータを重点的に、セブンイレブンでの印刷方法について紹介します!

目次
USBの印刷やPDFデータが印刷可能!セブンイレブンの印刷とは?
進化しているコンビニの印刷
コンビニに行けば置いてある、コピー機。各コンビニによって細かい違いはありますが、昨今どこのコンビニも利用者の生活スタイルに合わせて進化してきています。今回紹介するセブンイレブンのマルチコピー機は、ただ単にコピーするだけなく、自宅のパソコンやスマートフォンからの文書や写真の印刷が可能です。もちろん、コンビニですから、時間に縛られることなく、365日24時間プリントができます。
USBやネット経由印刷!幅が広がるセブンイレブンの印刷
とはいえ、「コンビニでする印刷ってそんなに便利なの?」と疑問に思っている方もいるのではないでしょうか?セブンイレブンでの印刷方法を知っていれば、外出先の緊急時や、日常使いなど、様々なシーンで使うことができます。しかも、USBやネット経由での印刷もできるようになったことで、使えるシチュエーションが広がりました。
具体的な例を挙げると、出張先で急に必要になった仕事の資料、締め切りが間近に迫った学校のレポートなども、外出先のセブンイレブンで印刷できます。文書に限らず、旅先で撮った写真のプリントもできます。また、自宅にプリンターはあるけども、あまり使わないわりに場所を取って困る、という理由で自宅のプリンターを処分して、セブンイレブンで印刷するようになったという方もいるようです。
さらに、セブンイレブンのマルチコピー機は、緊急時や自宅プリンターの代用だけでなく、手続きを踏めば住民票や印鑑証明の発行なども可能です。このように、コンビニで使われるコピー機はこれまでのシンプル機能だけのイメージを一新し、USBやPDFデータ、さらにネット対応になったことで、使い勝手のいいマルチコピー機に生まれ変わっているのです。
 セブンイレブンでコピー機で住民票を取得するには?印鑑証明も可能! | お食事ウェブマガジン「グルメノート」
セブンイレブンでコピー機で住民票を取得するには?印鑑証明も可能! | お食事ウェブマガジン「グルメノート」PDFデータをセブンイレブンで印刷する方法は大きく分けて3つ!
USBやネット経由のやり方!
さて、そんな便利なセブンイレブンのマルチコピー機。PDFデータを実際に印刷する方法は、大きく分けて3つあります。
やり方その1.USBなどのメディアからPDFデータを印刷する方法
セブンイレブンのマルチコピー機に、USBなどのメディアを直接つないで印刷する方法です。ネットを経由したり、スマートフォンのアプリを使った印刷方法もありますが、事前の設定が必要ない、もっともシンプルなやり方です。
やり方その2.予約でPDFデータを印刷する方法
ネットを経由した予約印刷です。専用のプリント番号が発行されるので、セブンイレブンのマルチコピー機に入力すれば、印刷が可能です。USBなどのメディアが必要ありません。ユーザー登録タイプと、ユーザー登録をしなくても使えるタイプと2つあります。スマートフォンでも「netprint」「netprint 写真かんたんプリント」のアプリ使えば、簡単にPDFデータが印刷できます。
やり方その3.Wi-Fiを使ってPDFデータを印刷する方法
スマートフォンから、直接データをマルチコピー機に送って印刷するやり方です。経由にはセブンイレブンの無線Wi-Fiを使います。こちらは、専用のアプリ「セブン-イレブン マルチコピー」を使います。iPhoneなどのスマートフォンを手元に持っており、セブンイレブンの店内にいて、すぐに印刷したいときに便利です。
セブンイレブンで印刷する方法:文書の印刷は主にPDFデータ
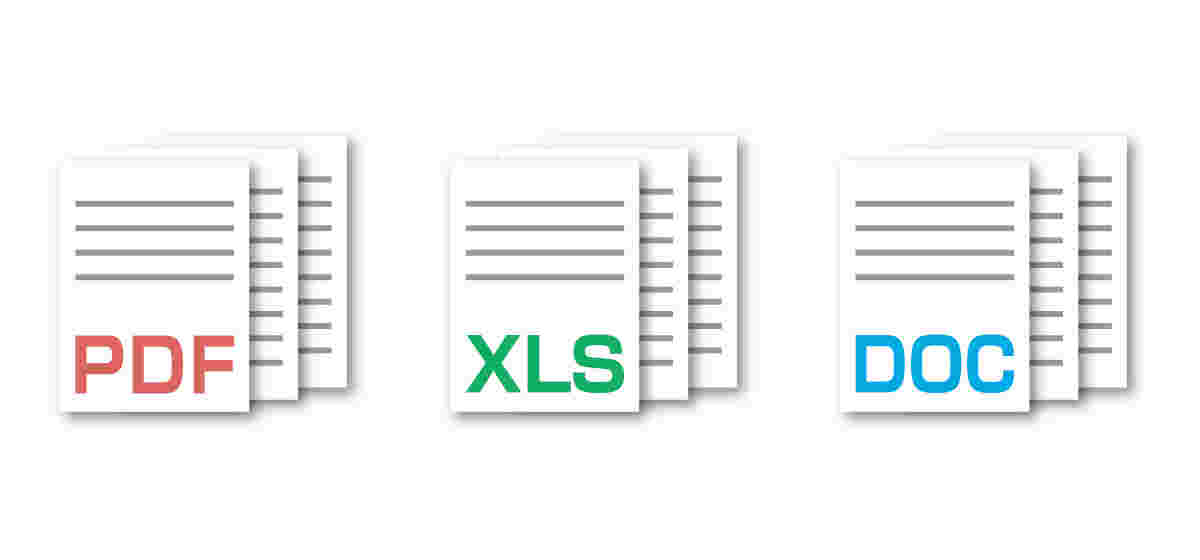
具体的な印刷方法の紹介の前に、セブンイレブンで印刷できるファイル形式について触れておきましょう。文書の作成に多いファイル形式は、主にWordやExcelが多いでしょう。しかし、セブンイレブンの印刷では、PDFデータに対応しており、WordやExcelのファイル形式には対応していません。そのため、WordやExcelで文書や資料を作成したら、いったんPDFに変換する必要があります。
また、文書データならPDFデータ以外にも、「XPS」「DocuWorks」のファイル形式に対応しています。いざ、文書が出来上がって、セブンイレブンで印刷しよう!と意気込んだものの、PDFに変換していなくて印刷できなかった…とならないように、忘れずにPDFに変換しましょう!

なお、写真をプリントしたいときは、「Exif JPEG」「JPEGおよびJFIF」「Adobe JPEG」「Exif TIFF」「Tiff」「BMP」これらのファイル形式に対応しています。
USBなどのメディアからPDFデータを印刷する方法は?
セブンイレブンで印刷する方法:USB
では、実際にどうやってPDFデータを印刷するのでしょうか?文書のデータを印刷するとして、まずはUSBから印刷する方法を紹介していきましょう。
USBからPDFデータを印刷する方法
順番は次の通りです。「1.マルチコピー機のタッチパネルで『プリント』を選択」→「2.『普通用紙』を選択」→「3.『USBメモリー』を選択」→「4.『静電気除去マットに触れてください』でマットに触れておく」→「5.USBを接続」になります。
続いて、「6.『セット確認』を選択」→「7.『ふつうのプリント』『まとめてプリント』の選択画面で、『ふつうのプリント』ではファイルを1つ選択してプリント可能。『まとめてプリント』なら、複数の画像ファイルを1つにまとめてプリント可能(小冊子などのプリントに便利)。通常の文書の印刷ならば『ふつうのプリント』を選択」しましょう。
「8.プリントしたいファイルを選択」→「9.画面にプリントイメージが反映されるので、確認後『これで決定 次へ進む』を選択」→「10.印刷条件を選択」の手順で行います。
最後に「11.部数を入力し『コインでお支払い』か『nanacoカードでお支払い』を選択、『プリントスタート』を選択」。これで完了です。
文字にすると手順が多いように思えますが、実際は簡単に印刷できます。動画でもぜひ参考にしてみてください。
USBだけじゃない!USB以外で対応しているメディアは?
セブンイレブンの印刷に対応しているメディアは、USBだけではありません。「microSD」「メモリースティックDuo」「コンパクトフラッシュ/マイクロドライブ」「CD/DVD」「SDカード」「赤外線IrDA」「無料通信Wi-Fi」と数種類あります。幅広くメディアに対応しています。
 セブンイレブンで年賀状を印刷しよう!マルチコピー機の使い方は? | お食事ウェブマガジン「グルメノート」
セブンイレブンで年賀状を印刷しよう!マルチコピー機の使い方は? | お食事ウェブマガジン「グルメノート」予約を使った印刷方法について
セブンイレブンで印刷する方法
ネットを経由した印刷方法について解説します。事前に、専用のWEBページにファイルをアップロードしておき、予約番号を発行して行う、ネットプリントと呼ばれるやり方です。
セブンイレブンの予約印刷ではじめにすることは?
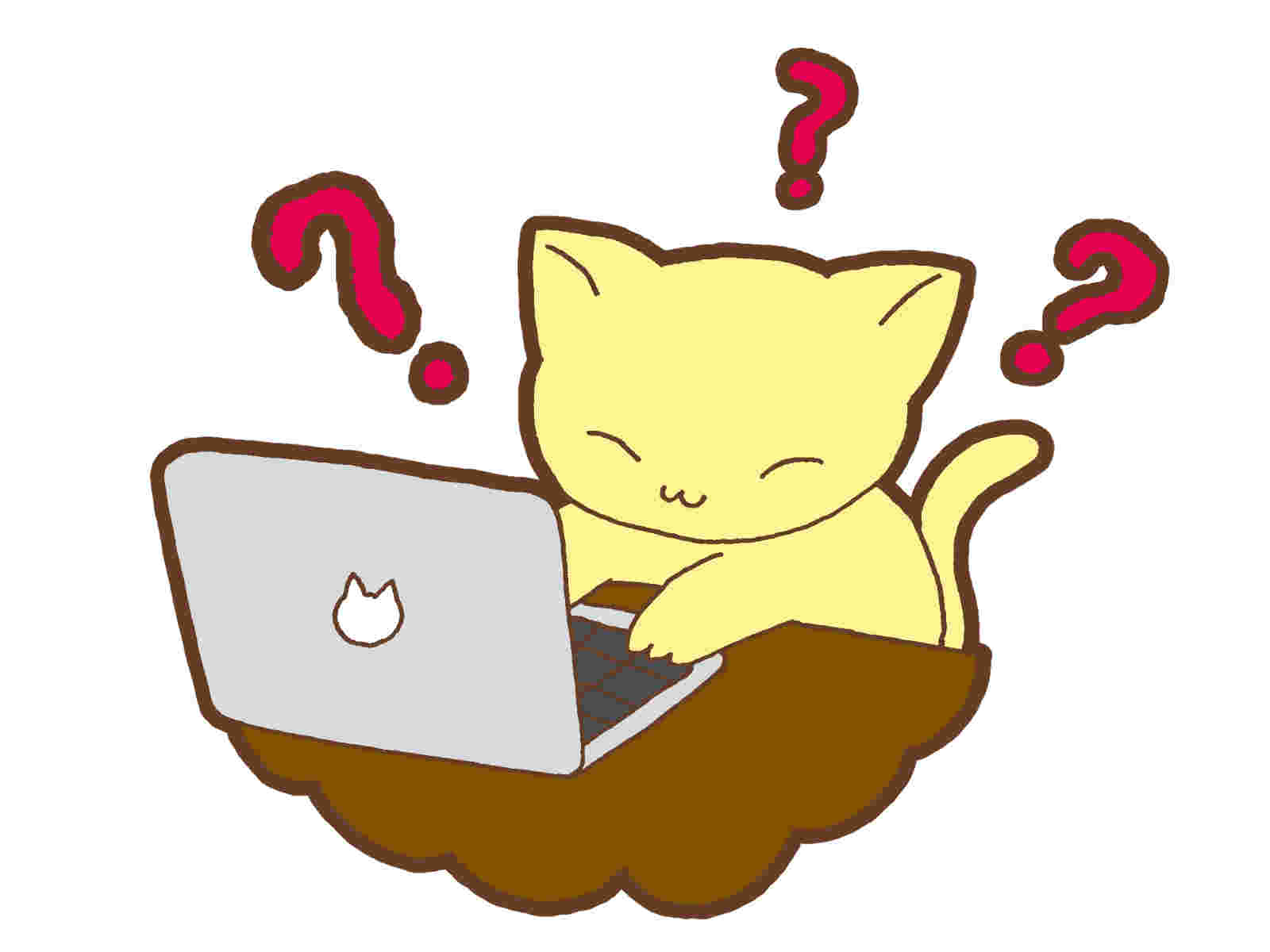
パソコンとスマートフォンから行うやり方があります。AppleのユーザーならiPadからも可能です。パソコンの場合、専用のネットプリントのWEBページにアクセスし、プリントしたいファイルをアップロードします。スマートフォンでは専用のアプリをインストールして、印刷したいファイルを選択します。パソコンでもスマートフォンでも、ユーザー登録あり、なしと選べます。
パソコン版の予約印刷は?
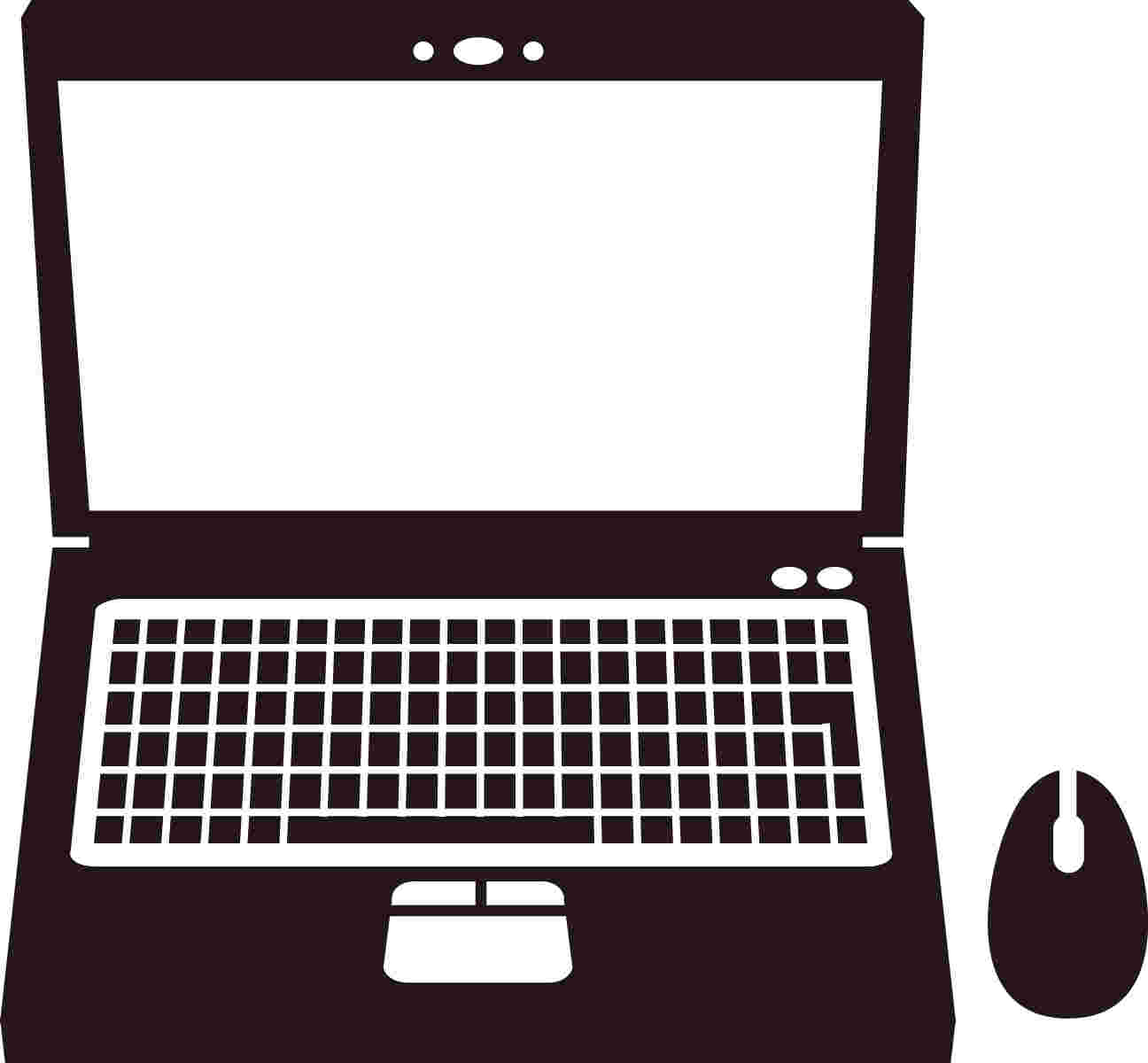
「ユーザー登録なし」は、登録する必要がないので、すぐに使うことができます。印刷有効期限は、「プリント予約日+1日」です。初心者向けといえるでしょう。「ユーザー登録あり」ならば、登録する必要はありますが、その代わり印刷有効期限が「プリント予約日+7日」と長めに保持できます。いずれも写真、文書と印刷できます。こちらはヘビーユーザー向けのタイプです。
スマートフォンの予約印刷は?
スマートフォン版なら2種類のアプリから選べます。「netprint」のアプリだと、PDF文書や写真のプリントが可能です。ユーザー登録の必要があります。印刷有効期限は「プリント予約日+7日」で、主にヘビーユーザー向けです。
「netprint 写真かんたんプリント」だと、写真プリントが可能です。ユーザー登録が不要なので初心者向けです。印刷有効期限は「プリント予約日+1日」です。スマートフォンで撮った写真をすぐにプリントしたい方や、写真だけプリントしたいという方におすすめです。
予約でPDFデータを印刷する方法は?
パソコンから予約番号を発行して印刷する方法
では、実際に予約番号を使った印刷方法を紹介していきましょう。「1.ネットプリントの専用WEBページにファイルをアップロード」→「2.『普通用紙にプリント』を選択」→「3.印刷するファイルを選択、サイズやカラーなどを設定」します。「4.アップロード後、予約番号が発行される」。ここまでがパソコン内の作業です。
次はセブンイレブンのマルチコピー機での作業です。「5.メニュー画面で『プリント』の『ネットプリント』を選択」→「6.発行した予約番号を入力」→「7.アップロードしたファイルのプレビューを確認」→「8.画面の指示に従い『プリントスタート』を押してプリント完了」。このような流れになっています。
スマートフォンのアプリから予約番号を発行して印刷する方法
「netprint」のアプリから印刷する場合、事前に公式サイトからユーザー登録し、アプリにログインします。「1.『文書をプリント』を選択」→「2.印刷したいファイルを選択、送信」→「3.予約番号が発行される」。あとは、パソコンで予約番号を発行した後に、マルチコピー機で行う作業と同じです。
「netprint 写真かんたんプリント」も同じ要領です。「写真を選択」→「アップロード」→「予約番号の発行」の流れになっています。こちらは写真プリントのみの対応なので、PDFの文書を印刷したいときは、間違ってインストールしないようにしましょう。
 セブンイレブンでのネットプリントのやり方は?手順と料金を調査! | お食事ウェブマガジン「グルメノート」
セブンイレブンでのネットプリントのやり方は?手順と料金を調査! | お食事ウェブマガジン「グルメノート」Wi-Fiを使ってPDFデータを印刷する方法は?
セブンイレブンで印刷する方法:WiーFi
最後のやり方は、セブンイレブンの無料Wi-Fiを使い、スマートフォンからマルチコピー機へ直接ファイルを送る印刷方法です。インターネット上を経由する必要がなく、予約番号も必要ありません。このやり方では、アプリの「セブン-イレブン マルチコピー」を使います。では、実際の印刷方法を紹介してきましょう。
Wi-Fiを使って印刷する方法
アプリをインストール後、「1.『普通紙プリント』を選択」→「2.プリントしたいファイルを選択」。ここまでが、スマートフォン内での作業です。
続いて、セブンイレブンのマルチコピー機での作業です。「3.メニュー画面で『プリント』を選択」→「4.『普通紙プリント』を選択」→「5.『無線通信Wi-Fi(スマートフォン)』を選択」→「6.スマートフォンの種類(iPhoneやAndroidなど)を選択」しましょう。
再度、スマートフォンで作業します。「7.Wi-Fiをオンにして、セブンイレブンのWi-Fiの『711_MuitiCopy』を選択」また、「8.『セブン-イレブン マルチコピー』のアプリを起動」→「9.『普通紙プリント』を再度選択」→「10.Wi-Fiの表示で接続状態を確認、接続されたら『送信』を押す」の手順を行います。

再度マルチコピー機に戻ります。「11.受信が完了したら、『ファイルの受信が完了しました』の文字がパネルに表示される」→「12.受信されたファイルのプレビュー画面が表示される」→「13.問題なければ『プリントスタート』」でプリント完了です。
こちらも手順が多いように見えますが、簡単に操作ができます。iPhoneでの操作方法を説明した動画を掲載しました。もっとイメージがしやすいかと思われます。
USBや予約印刷(ネット経由)にはないWi-Fi印刷の特徴

Wi-Fiによる「セブン-イレブン マルチコピー」のやり方の特徴は、写真、文書の印刷だけでなく、コピー機からスマートフォンへのスキャンが可能で、スマートフォンに保存できる点です。データがスマートフォンとマルチコピー機の間を行き来する必要がありますが、スキャンデータの行き来も可能なのです。
 セブンイレブンのWi-Fi「セブンスポット」の登録・接続方法を解説! | お食事ウェブマガジン「グルメノート」
セブンイレブンのWi-Fi「セブンスポット」の登録・接続方法を解説! | お食事ウェブマガジン「グルメノート」セブンイレブンのUSBと予約印刷(ネット経由)のPDFデータの印刷代は?

同じ印刷でも、USBから印刷する場合と予約印刷(ネット経由)する場合では、印刷代が異なります。実際に使うときは、印刷代が違うことに注意しましょう。
USBからのPDFデータの印刷代は?

「白黒:1枚10枚」、「カラー(B5・A4・B4):1枚50円」、「カラーA3サイズ:1枚80円」となっています。Wi-Fiからの印刷も同じ代金です。
予約印刷(ネットプリント)場合のPDFデータの印刷代は?

「白黒(B5・A4・B4・A3):1枚20枚~」、「カラー(B5・A4・B4):1枚60円」、「カラーA3サイズ:1枚100円」となっています。USBの方が少しお安くなっています。
セブンイレブンの印刷の支払い方法は?
支払方法はnanacoカードか現金(硬貨)です。支払い時に「コインでお支払い」かnanacoでお支払い」を選ぶようにしましょう。
ちなみに写真プリント代は?

メディア、アプリと同じ価格で「写真プリント:カラーLサイズ1枚30円」、「分割プリント・インデックスプリント:カラーLサイズ1枚30枚」、「証明写真サイズプリント:カラーLサイズ1枚200円」となっています。こちらは、専用のフォト用紙を使ったプリントです。
 セブンイレブンのポイントカード「nanaco」活用術!お得な貯め方も | お食事ウェブマガジン「グルメノート」
セブンイレブンのポイントカード「nanaco」活用術!お得な貯め方も | お食事ウェブマガジン「グルメノート」スマートフォンとアプリの登場で便利になったセブンイレブンの印刷

「データをパソコンにしか入れていないから印刷できない」など、以前なら一方にしかデータが入っていないことが普通でした。しかし、現在はスマートフォンのアプリを使えば、パソコン内のデータも同期が可能です。例えば、「Dropbox」などのオンラインストレージサービスをパソコンとスマートフォンの両方入れておけば、パソコン内のデータをわざわざ移動させなくても、スマートフォンからセブンイレブンで印刷が可能です。
スマートフォンとアプリなどが登場したために、コンビニのコピー機の機能も飛躍的に伸びました。ちなみにセブンイレブンのコンビニに限らず、他の大手のコンビニ業者である、ローソン、ファミリーマート 、サークルK・サンクスが使っている、システムでもネットを経由した、便利な印刷方法があります。コンビニのコピー機、今でも十分便利ですが、使う人が増えればさらに機能が充実していくことでしょう。
まとめ:セブンイレブンで印刷する方法
セブンイレブンでおこなうPDFデータの印刷のやり方について紹介いたしました。USBや予約印刷、Wi-Fiからの方法など、お分かりいただけたのではないでしょうか?便利で使いやすいセブンイレブンの印刷、ぜひとも最寄りのセブンイレブンで利用してみてください!





























